1 - Acesse o iPhone
2 - Dê um Tap em "Ajustes", na sequencia em "Mail,Contatos,Calendários".
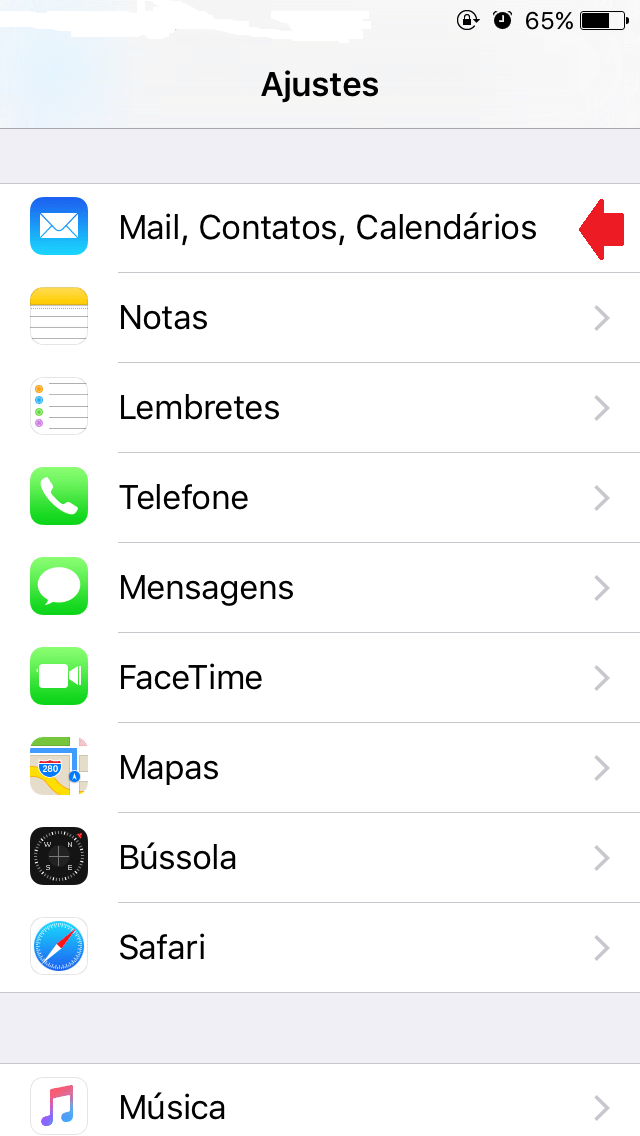
3 - Dê um Tap em "Adicionar Conta".
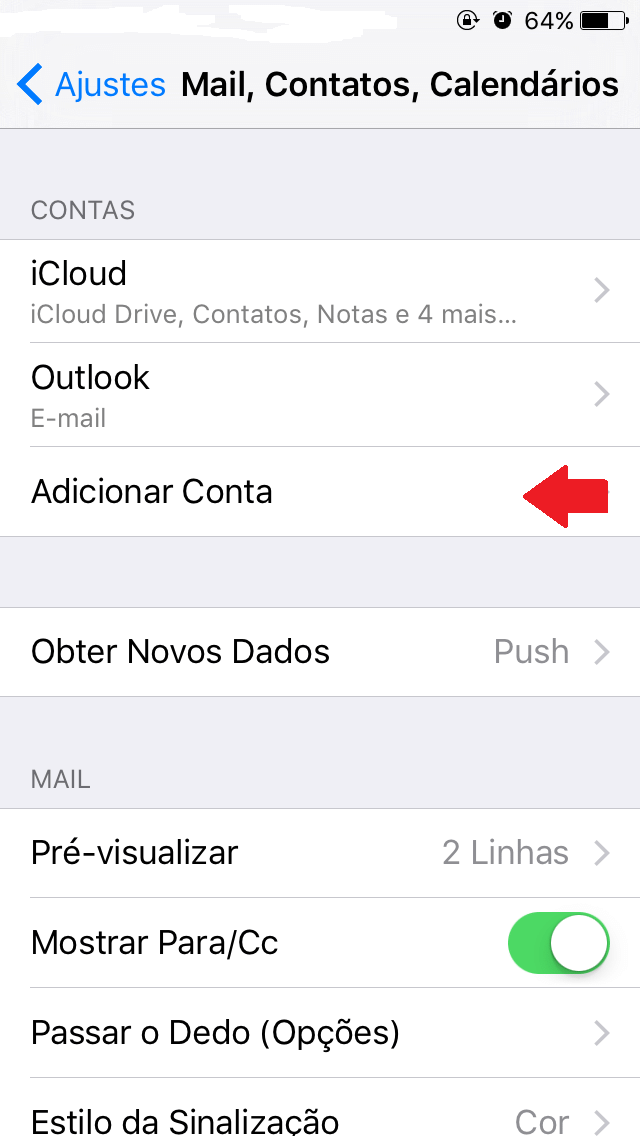
4 - Selecione "Outra"
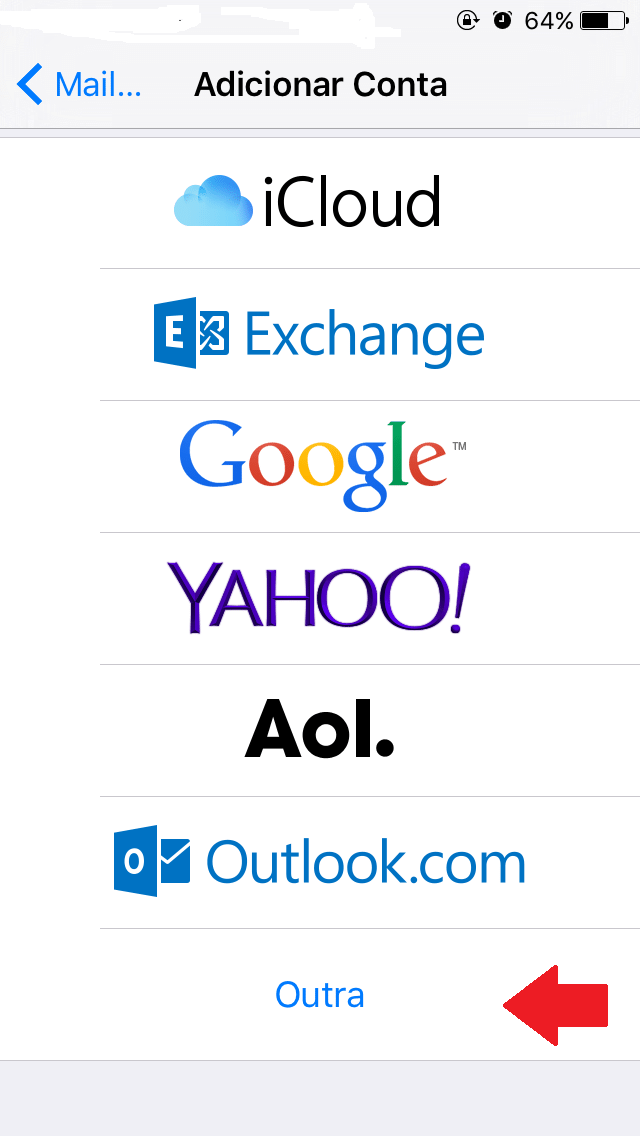
5 - Dê um Tap em "Adicionar conta do Mail".
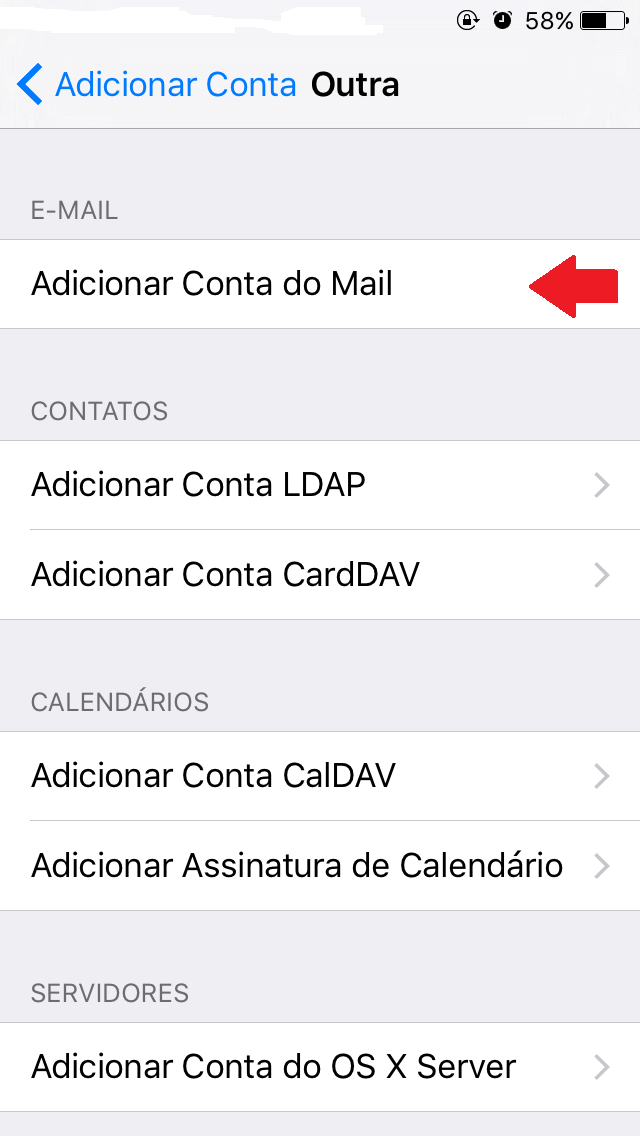
6 - Preencha os dados solicitados, conforme segue:
Nome: Insira seu nome completo
E-mail: Digite o endereço completo do e-mail. Exemplo: nome@dominio.com.br ou nome@dominio.com (endereço de e-mail que será visualizado pelos destinatários, lembre-se de alterar o "nome" e "dominio" pelo user e domínio que você possui)
Senha: senha do endereço de e-mail (senha utilizada na sua caixa postal)
Descrição: Campo Livre, faça uma descrição abreviada sobre a conta que você está criando.
- Dê um Tap em "Seguinte".
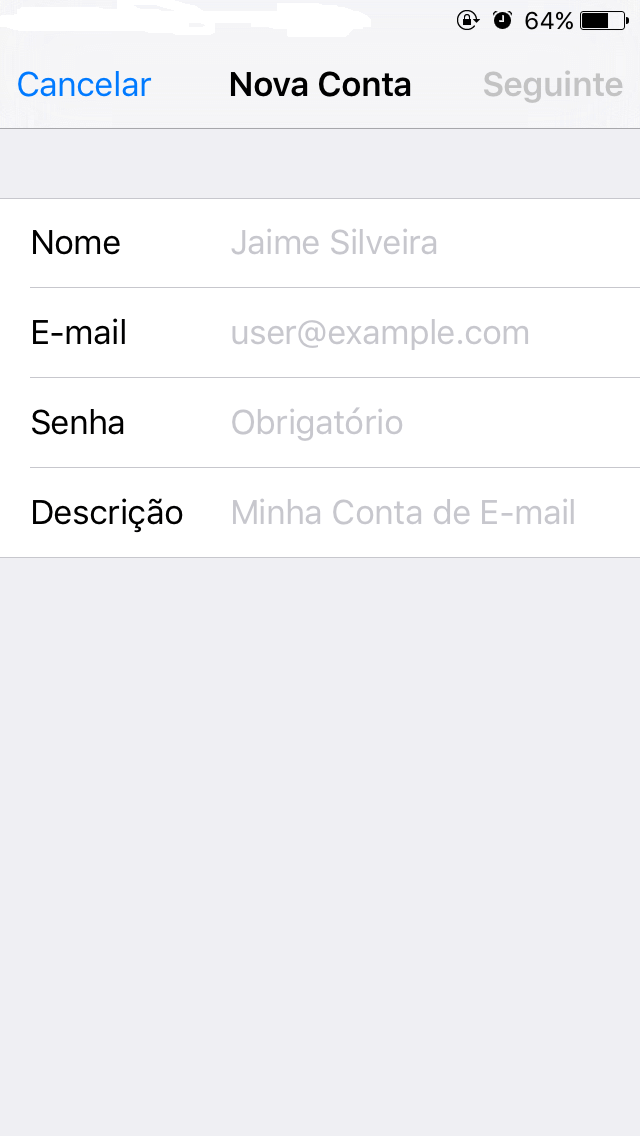
7 - Informe na próxima tela, os dados do servidor de entrada;
- Selecione IMAP e informe os campos abaixo, conforme segue:
Nome do Host: mail.seudominio.com.br ou mail.seudominio.com (servidor do qual você fará a leitura das mensagens. Lembre-se de substituir o "seudominio" pelo domínio que você possui)
Nome do Usuário: nome@seudominio.com.br ou nome@seudominio.com (endereço de e-mail que você deseja ler, lembre-se de alterar o "nome" e "seudominio" pelo user e domínio que você possui)
Senha: senha do endereço de e-mail (senha utilizada na sua caixa postal)
- Dê um Tap em "Seguinte".
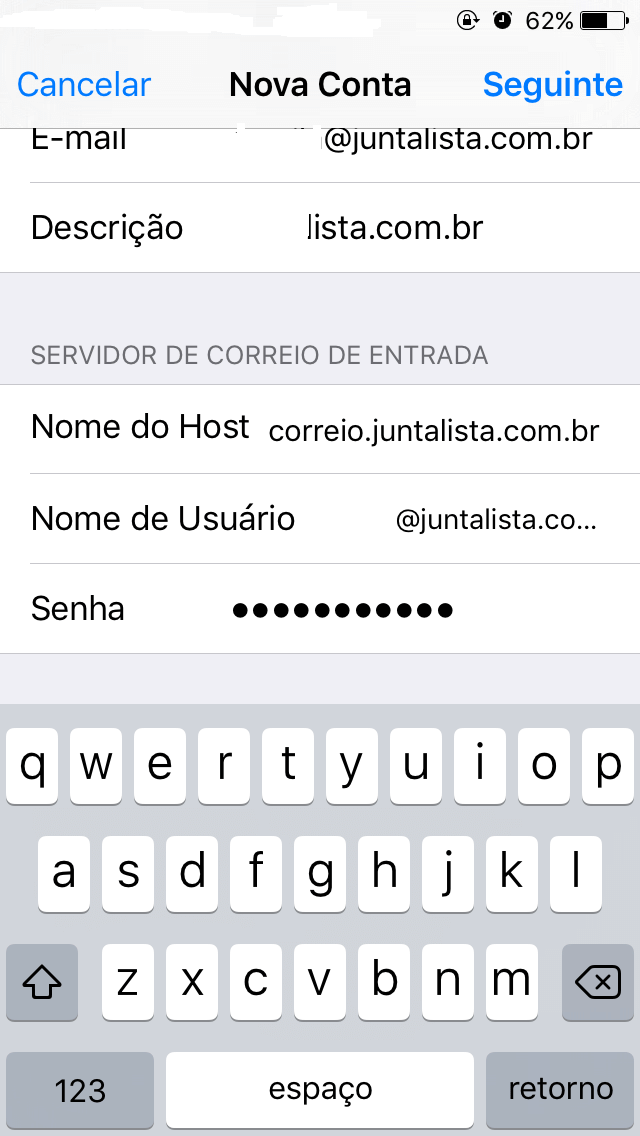
8 - Informe os dados do servidor de saída de mensagens:
Nome do Host: mail.seudominio.com.br ou mail.seudominio.com (informe os dados do servidor que será utilizado para o envio de mensagens. Lembre-se de substituir o "seudominio" pelo domínio que você possui contratado.
Nome do Usuário: nome@seudominio.com.br ou nome@seudominio.com (endereço do e-mail que você configurou para leitura de mensagens)
Senha: senha do endereço de e-mail (senha utilizada na sua caixa postal)
- Dê um Tap em "Seguinte".
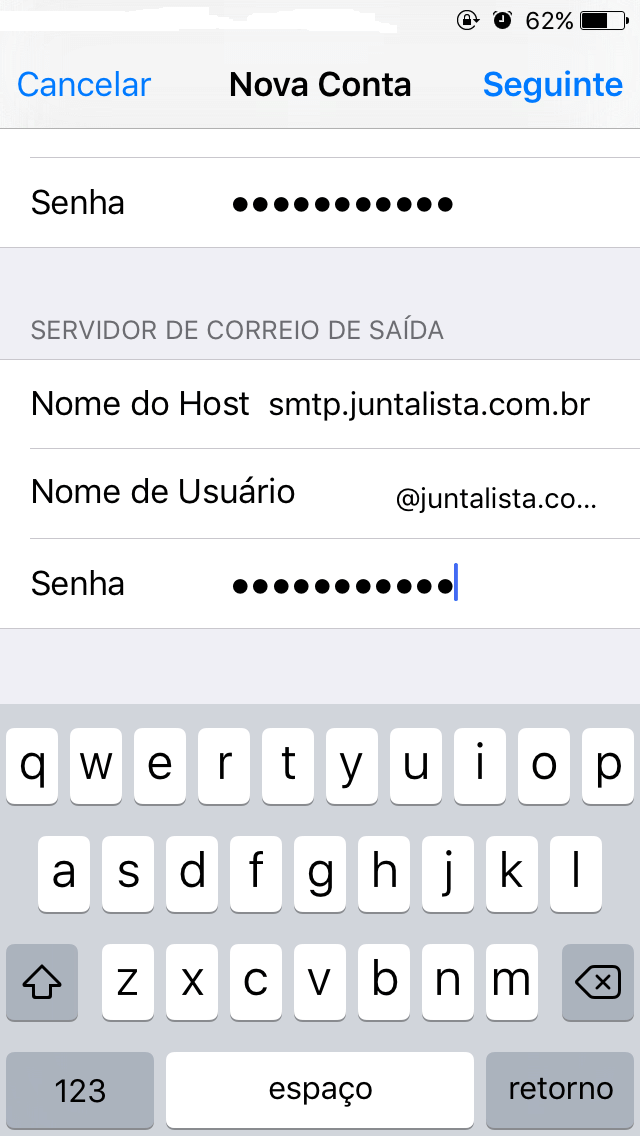
Nota: Uma Caixa de diálogo será exibida, informando que não foi possível conectar via SSL perguntando se você deseja executar uma tentativa sem esta opção. Clique em “SIM” e sua conta estará configurada!
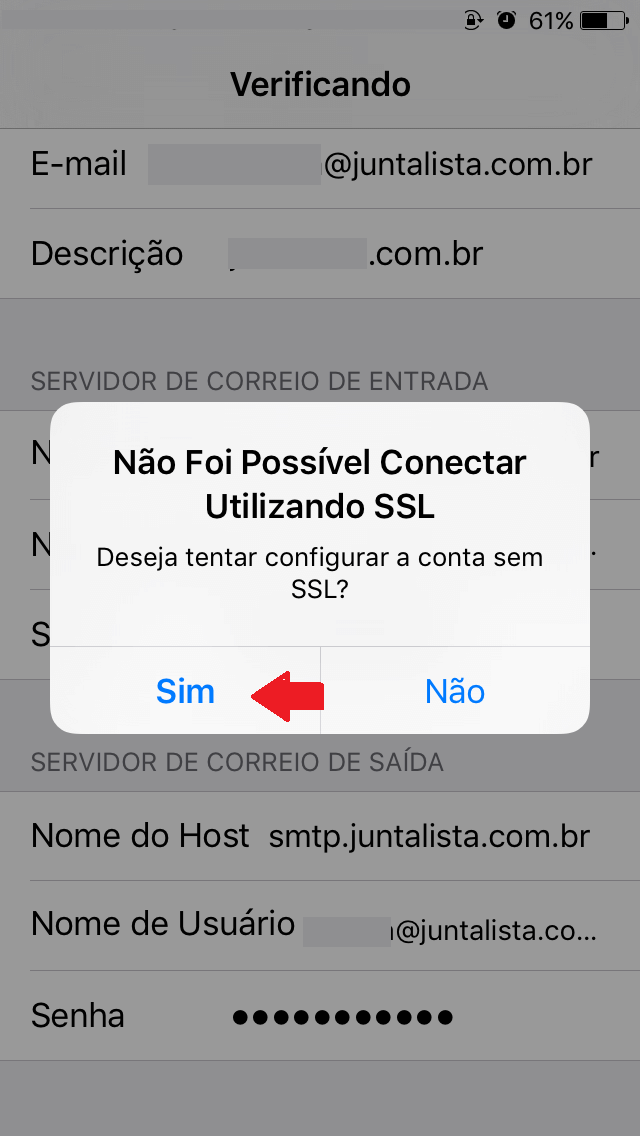
- Dê um Tap em "Salvar"
Caso você utilize versões anteriores, siga com os passos abaixo:
1 - Dê um Tap em "Ajustes", na sequencia em "Mail,Contatos,Calendários";
2 - No item "contas", selecione a conta que você recém criou e na opção de "Servidor de Correio de Saída", clique no item de propriedades de SMTP;
3 - Selecione o Servidor Smtp Principal da conta "mail.seudominio.com.br ou "mail.seudominio.com";
4 - Dê um Tap em Porta so Servidor e altere a Porta do Servidor para 587;
5 - Volte para a configuração principal, clicando em "SMTP", no canto superior da tela;
6 - Conta configurada.
